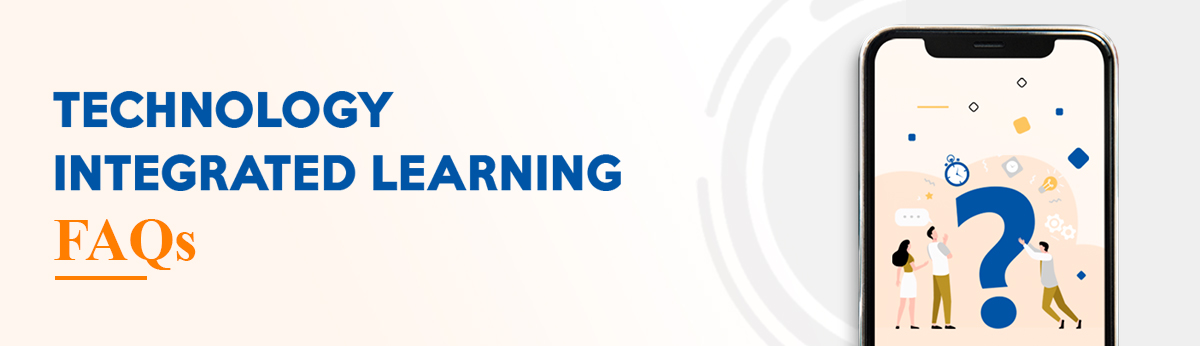နည်းပညာပိုင်းဆိုင်ရာ မေးခွန်းများအတွက် အမေးအများဆုံး မေးခွန်းများနှင့် အဖြေများကို
အောက်တွင် ဖတ်ရှုနိုင်ပါသည်။
1. IT ဌာနကို ဆက်သွယ်ရန် ဖုန်းနံပါတ်နှင့် အီးမေးလ် လိပ်စာ
• IT Department – 09777711112, 09777096000, 09777098000, 09887887717 သို့ ရုံးချိန် (၈း၃၀ နာရီမှ ၁၆း၃၀ နာရီ) အတွင်း ဆက်သွယ်နိုင်ပါတယ်။
• ရုံးဖွင့်ရက်များမှာ တနင်္လာနေ့မှ စနေနေ့အထိ ဖြစ်ပါသည်။ (အများပြည်သူပိတ်ရက်များနှင့် ကျောင်းပိတ်ရက်များ မပါဝင်ပါ)
• ရုံးဖွင့်ရက်ပြင်ပတွင် Technical Support Team အား ဆက်သွယ်ရန် လိုအပ်ပါက support@ilbc.edu.mm သို့ အီးမေးလ်ပို့၍ ဆက်သွယ်မေးမြန်းနိုင်ပါတယ်။
• အီးမေးလ်ပို့ရာတွင် အောက်ပါအချက်များကို ဖော်ပြရပါမည်။
(၁) Student ID
(၂) ကျောင်းသားအမည်
(၃) နည်းပညာပိုင်းဆိုင်ရာ ကြုံတွေ့နေရသော
အခက်အခဲ
(၄) ပြန်လည်ဆက်သွယ်ပေးရန် ဖုန်းနံပါတ်
2. Microsoft Teams ကို ဘယ် Device တွေနဲ့ အသုံးပြုနိုင်သလဲ?
• Mobile (Android or iOS) ၊ Tablet (Android or iOS) ၊ Laptop ၊ Desktop (Windows, Mac, Linux) နှင့် MacBook တစ်ခုခု စသည့် Device မျိုးစုံဖြင့် အသုံးပြုနိုင်ပါသည်။
3. ILBC TIL တက်ရောက်ရန် ကွန်ပျူတာအသစ်ဝယ်မည်ဆိုပါက မည်သည့် ကွန်ပျူတာအမျိုးအစား ဝယ်သင့်ပါသလဲ?
• ကွန်ပြူတာအသစ်ဝယ်မည်ဆိုပါက Computer Processor Dual Core နှင့် အထက်ရှိရပါမည်။
• Solid State Drives “SSD” ပါပါက ပိုပြီး အဆင်ပြေပါသည်။
• Operating System မှာ Microsoft Windows 10 ဖြစ်ရပါမည်။
• Memory 4GB နှင့်အထက် ရှိရမည်။
• Microphone နှင့် Web Cam ရှိရပါမည်။
4. Microsoft Teams App ကို သုံးမယ်ဆိုရင် ဘာတွေ လိုအပ်မလဲ?
• PC နှင့် Laptop တွင် OS Version မှာ Windows 10 Pro ကို အသုံးပြုပါက ပိုအဆင်ပြေပါသည်။
• Android Phone နှင့် Tablet Version တွင် အနည်းဆုံး 6.0 နှင့်အထက်ရှိရမည်။
• iOS Version တွင် အနည်းဆုံး 10.0 နှင့်အထက် ဖြစ်ရပါမည်။
5. Microsoft Account တစ်ခုကို Device ဘယ်နှခုနှင့် အသုံးပြုနိုင်ပါမည်လဲ?
• Device အားလုံးတွင် Microsoft Office 365 ကို install လုပ်နိုင်ပြီး Microsoft Account တစ်ခုကို Device (၅) ခု အများဆုံး အသုံးပြုနိုင်ပါသည်။
• စာသင်ကြားခြင်းနှင့် Meeting ပြုလုပ်ခြင်းအချိန်များမှလွဲ၍ ကျန်အခြေအနေများတွင် Device တစ်ခုထက်ပို၍ အသုံးပြုနိုင်ပါသည်။
6. “Microsoft Teams App” ကို Download ရယူရန် ဘယ်လိုလုပ်ဆောင်နိုင်မလဲ?
7. Microsoft Teams သို့ မည်သို့ ဝင်ရောက်ရမလဲ?
Microsoft Teams App ကို ဖွင့်ပါ။ ပြီးလျှင်
• ကျောင်းမှ ပေးပို့ထားသည့် ဂဏန်းဆယ်လုံးပါဝင်သည့် Username ( ဥပမာ – 1234567890@ilbc.edu.mm ) နှင့် Password ကိုသုံးပြီး Login လုပ်ရပါမယ်။
• ပထမဆုံး Login ဆိုလျှင် ကိုယ်ပိုင် Password ပြန်ပြောင်းပေးရပါမယ်။ (Password တွင် စာလုံးအကြီး၊ အသေး၊ ဂဏန်းနှင့် သင်္ကေတများပါဝင်သည့် အနည်းဆုံး စာလုံးအရေအတွက် (၈) လုံးပါရှိရမှာဖြစ်ပါတယ်။
• Region ၊ ဖုန်းနံပါတ်နှင့် Email ဖြည့်ပေးရပါမယ်။
• Tutorial video link – https://youtu.be/YhvIqP9k-w0
8. ILBC မှ ကျောင်းသားများရဲ့ Account များ လုံခြုံမှုရှိစေရန် Security ပိုင်းမြှင့်ထားပါသည်။ ထို့ကြောင့် ကျောင်းသားများရဲ့ Computer မှာ “Use the Microsoft Authenticator app to scan the QR code” ပေါ်လာတဲ့အခါမှာ ဘယ်လိုလုပ်ရမလဲ?
• Google (သို့) Microsoft Edge Browser တစ်ခုခုမှတဆင့် Microsoft365 ဟုရိုက်ပြီးလျှင် Student ID နှင့် Password ထည့်ပြီး Microsoft365 တွင် Sign in လုပ်ပေးပါ။
• “More information required” ဆိုသည့် Box လေးပေါ်လာရင် ဘေးက “Next” ကို နှိပ်ပါ။
• ပေါ်လာသည့်အဆင့်များတွင် “Next” ကို နှိပ်ပါ။ (မိမိဖုန်းထဲတွင် Microsoft Authenticator App ကို Install လုပ်ပေးထားပါ)
• QR Code ပေါ်လာရန် “Next” ကိုနှိပ်ပါ။
• ဖုန်းထဲက Microsoft Authenticator App ကိုဖွင့်ပြီး Add Account ကိုနှိပ်ပြီး Work or School Account ကိုရွေးပြီး Scan a QR code ကို နှိပ်ပါ။
• Laptop မှာ ပေါ်နေတဲ့ QR code ကို ဖုန်းထဲ Microsoft Authenticator App ကနေ Scan ဖတ်ပြီး ဖုန်းကနေ Approve လုပ်ပြီး Done နှိပ်ပေးရပါမယ်။
• အောက်မှာဖော်ပြထားသောလင့်ခ်မှတဆင့် အသေးစိတ် ကြည့်ရှုနိုင်ပါတယ်။
https://youtu.be/Q8OzabuNwHI
9. Microsoft Teams ၏ Meeting တွင် နောက်ခံ Background ကို အသုံးပြုရာတွင် ILBC TIL မှ သတ်မှတ်ပေးထားသော Background ကို မည်သို့ ပြောင်းရမလဲ?
• ILBC Background ကို အောက်ပါလင့်ခ်တွင် Download ရယူပါ။
• https://bit.ly/New_Team_Background
• Download ပြုလုပ်ပြီးပါက Microsoft Teams Meeting တွင် Meeting ၏ အပေါ်ဆုံးဘားတွင် တွေ့ရှိရသော More action (…) အစက်သုံးစက်ကို နှိပ်ပြီး Show Background Effects ကိုနှိပ်ပါ။
• ပြီးလျှင် Add new ကိုသွား၍ မိမိ Download ပြုလုပ်ထားသော ILBC Background ကို ရွေးရပါမယ်။
• အကယ်၍ အထက်ပါလုပ်ဆောင်ချက်များပြုလုပ် သော်လည်း အဆင်မပြေပါက ကျောင်းသားအိုင်ဒီ၊ ဆက်သွယ်ရမည့်ဖုန်းနံပါတ်နှင့်တကွ support@ilbc.edu.mm သို့ Email ပို့၍ မေးမြန်းနိုင်ပါသည်။
10. Cache တွေကို ဘယ်လိုရှင်းရမလဲ?
• Windows key နှင့် “r” ကို တွဲနှိပ်ပေးပါ။
• Run box မှာ %appdata%\Microsoft\Teams ကို Copy/ Paste လုပ်ပါ။
• ထို့နောက် ပေါ်လာသော Folders အားလုံးကို Select မှတ်ပြီး Delete လုပ်ပါ။
11. ကွန်ပျူတာတွင် “We run into a problem on screen and cannot run Teams” ဆိုသည့် Error တက်ရင် ဘယ်လို လုပ်ရမလဲ?
• Microsoft Teams Software ကို Uninstall လုပ်ပေးပါ။ ပြီးလျှင် Cache ဖိုင်တွေရှင်းပြီး Microsoft Teams Software ကို Install ပြန်လုပ်ပေးပါ။
• အထက်ပါဆောင်ရွက်ချက်များ ပြုလုပ်သော်လည်း မရပါက Microsoft Teams ကို VPN ခံပြီး သုံးကြည့်ပေးပါ။
• မှတ်ချက်။ ။ VPN တစ်ခါသုံးပြီးပါက ထပ်ပြီး အသုံးပြုရန်မလိုအပ်ပါ။
12. Class Timetable ကို ဘယ်မှာကြည့်နိုင်မလဲ?
• www.ilbcedu.com/til မှာ ဝင်ရောက်ကြည့်ရှုနိုင်ပါသည်။
• Registered ပြုလုပ်ထားသော ကျောင်းသားများ သည် မိမိ၏ သက်ဆိုင်ရာအတန်း၏ General Channel ထဲက Class Materials Folder ထဲတွင် (သို့မဟုတ်) Timetable Tab တွင် ကြည့်ရှုနိုင်ပါသည်။
13. မိမိကလေးရဲ့ Teams Account ဘာကြောင့် Blocked ဖြစ်ရတာလဲ?
• ကျောင်းသို့ ကျောင်းလခပေးသွင်းရန် ကျန်ရှိ/မရှိ စစ်ဆေးပေးရပါမည်။
• ပေးသွင်းရန် ကျန်ရှိနေသော ကျောင်းလခကို အရင်ပေးသွင်းရမည်ဖြစ်ပါသည်။
• စစ်ဆေးရာတွင်ယခင်နှစ်အကြွေးကျန်များပါ စစ်ဆေးရန်လိုပါသည်။ ယခင်နှစ်အကြွေးကျန်ရှိ ပါကလည်း Deactivate ဖြစ်ပါသည်။
• ယခင်နှစ်ကြွေးကျန်ရှိခဲ့လျှင် ယခုနှစ်လက်ရှိ ကျောင်းလခအတွက် ရည်ရွယ်၍ ပေးသွင်းလိုက်သည့်အခါ System အရ ယခုသွင်းလိုက်သောငွေကို ယခုနှစ်အတွက် ပေးသွင်းခြင်းဟု မမှတ်ယူပဲ ယခင်နှစ်အကြွေးကျန် အတွက် ပေးသွင်းခြင်းဟု မှတ်ယူပါသည်။ သို့ဖြစ်၍ အကြွေးကျန်အားလုံးကို ပေးသွင်းပြီးမှသာ အကောင့်ပြန်လည် Activate ဖြစ်လာမည်ဖြစ်သည်။
• Activate ဖြစ်ပြီး 24 နာရီ အတွင်း အတန်းထဲသို့ ပြန်ရောက်ရှိမည်ဖြစ်ပါသည်။
• အကယ်၍ မေးမြန်းစရာရှိပါက, ကျေးဇူးပြု၍ cashier@ilbc.edu.mm သို့ မေးခွန်းနှင့်အတူ အီးမေးလ်ပို့နိုင်ပြီး ရုံးဖွင့်ရက်အတွင်း ပြန်လည်ဆက်သွယ်ပေးမည် ဖြစ်ပါသည်။
• အီးမေးလ်ပို့ရာတွင် အောက်ပါအချက်များကို ဖော်ပြရပါမည်။
(၁) Student ID
(၂) ကျောင်းသားအမည်
(၃) ကြုံတွေ့နေရသော အခက်အခဲ
(၄) ပြန်လည်ဆက်သွယ်ပေးရန် ဖုန်းနံပါတ်
15. ကျောင်းလခကြွေးကျန်ရှိလျှင် အကောင့်ဆက်သုံး၍မရပါ။ ကျောင်းလခကြွေးကျန် ပေးသွင်းပြီးလျှင်ပြီးချင်း အကောင့်ပြန်ပွင့်ပါသလား?
• ပေးသွင်းပြီးကြောင်းအထောက်အထားချလံကို Hotline Viber တွင် လက်ခံရရှိချိန်မှစ၍ (ရုံးပိတ်ရက်များမှ အပ အလုပ်လုပ်ရက်)
• ၂၄ နာရီအတွင်း အကောင့်ပြန်လည်ပွင့်ပါမည်။ Hotline Viber နံပါတ်များမှာ – 09400777790, 09 887887866, 09 887887855 တို့ကို ပေးပို့ရပါမည်။
16. Teams Meeting မှာ Echo သံ ထွက်နေရင် ဘယ်လိုလုပ်မလဲ?
• Meeting တစ်ခုတည်းတွင် Device နှစ်ခု အသုံးပြုထားသော်လည်းကောင်း၊ တူညီသည့် Meeting တစ်ခုတည်းတွင် ကျောင်းသားနှစ်ယောက် တစ်နေရာတည်းမှ တစ်ချိန်တည်း အသုံးပြုထားသော်လည်းကောင်း ထိုအချိန်တွင် Echo ဖြစ်တတ်ပါသည်။ သို့ဖြစ်ပါ၍ တစ်အိမ်တည်း အတန်းတူကျောင်းသားနှစ်ယောက် ရှိပါက Device တစ်ခုတွင် Microphone ရော Speaker ရော ပိတ်ရပါမည်။
• အကယ်၍ အထက်ပါလုပ်ဆောင်ချက်များပြုလုပ် သော်လည်း အဆင်မပြေပါက ကျောင်းသားအိုင်ဒီ၊ ဆက်သွယ်ရမည့်ဖုန်းနံပါတ်နှင့်တကွ support@ilbc.edu.mm သို့ Email ပို့၍ မေးမြန်းနိုင်ပါသည်။
17. Teams Meeting မှာ Noise တွေကို ဘယ်လိုလျော့ချမလဲ?
• Microsoft Teams ၏ အပေါ်ညာဘက်တွင် ရှိသော Profile ကို နှိပ်ပြီး Manage Account ကို ရွေးပါ။ ထို့နောက် Devices ထဲက Noise Suppression ကို High ထားပေးပါ။
• https://youtu.be/DMtWR-SQd68
18. Teams မှာ Join button မပေါ်ခဲ့ရင် ဘယ်လိုလုပ်မလဲ?
• ပထမဦးဆုံး မိမိအသုံးပြုနေသော Computer မှာ အချိန် နှင့် Timezone မှန်/ မမှန် အရင် စစ်ပေးပါ။
• မြန်မာနိုင်ငံတွင် နေထိုင်သည့်ကျောင်းသားများအတွက် Join Button မပေါ်ပါက မိမိ၏ Teams Calendar ထဲမှတဆင့် Meeting Join နိုင်ပါသည်။
• Windows key နှင့် “r” ကို တွဲနှိပ်ပေးပါ။
• Run box မှာ “control” ဟု ရိုက်ပေးပါ။
• Clock and Region ထဲမှ Change the time zone ကို ရွေးပြီး Change time zone (UTC+06:30) Yangon (Rangoon) ကို ရွေးပေးပါ။
• ထို့နောက် ကွန်ပျူတာကို Restart လုပ်ပါ။
19. Microsoft Teams မှာ "Join a team with code" ပေါ်လာရင် ဘယ်လိုလုပ်ရမလဲ?
• ပထမဆုံး Microsoft Teams ကို Sign out / Sign in လုပ်ပေးပါ။
• အကယ်၍ အထက်ပါလုပ်ဆောင်ချက်များပြုလုပ် သော်လည်း အဆင်မပြေပါက ကျောင်းသားအိုင်ဒီ၊ ဆက်သွယ်ရမည့်ဖုန်းနံပါတ်နှင့်တကွ support@ilbc.edu.mm သို့ Email ပို့၍ မေးမြန်းနိုင်ပါသည်။
• သက်ဆိုင်ရာ ILBC Academic Technical Support Team သို့ ဖုန်းဆက်သွယ် မေးမြန်း နိုင်ပါသည်။
• ထို့ပြင် ILBC Official Facebook Page မှလည်း Message ပေးပို့၍ မေးမြန်းနိုင်ပါသည်။
• ကျောင်းသား ID ပြောပြပေးရန် လိုအပ်ပါသည်။
20. Account lock ဖြစ်နေရင် ဘယ်ကို ဆက်သွယ်ရမလဲ?
• ကျောင်းသို့ ကျောင်းလခပေးသွင်းရန် ကျန်ရှိ/မရှိ စစ်ဆေးပေးရပါမည်။
• ပေးသွင်းရန် ကျန်ရှိနေသော ကျောင်းလခကို အရင်ပေးသွင်းရမည်ဖြစ်ပါသည်။ စစ်ဆေးရာတွင်ယခင်နှစ်အကြွေးကျန်များပါ စစ်ဆေးရန်လိုပါသည်။
• ယခင်နှစ်အကြွေးကျန်ရှိပါကလည်း Deactivate ဖြစ်ပါသည်။ ယခင်နှစ်ကြွေးကျန်ရှိခဲ့လျှင် ယခုနှစ်လက်ရှိ ကျောင်းလခအတွက် ရည်ရွယ်၍ ပေးသွင်းလိုက်သည့်အခါ System အရ ယခုသွင်းလိုက်သောငွေကို ယခုနှစ်အတွက် ပေးသွင်းခြင်းဟုမမှတ်ယူပဲ ယခင်နှစ်အကြွေးကျန်အတွက်ပေးသွင်းခြင်းဟုမှတ်ယူပါသည်။ သို့ဖြစ်၍ အကြွေးကျန်အားလုံး ကို ပေးသွင်းပြီးမှသာ အကောင့်ပြန်လည် Activate ဖြစ်လာမည်ဖြစ်သည်။
• Activate ဖြစ်ပြီး 24 နာရီ အတွင်း အတန်းထဲသို့ ပြန်ရောက်ရှိမည်ဖြစ်ပါသည်။
• အကယ်၍ မေးမြန်းစရာရှိပါက, ကျေးဇူးပြု၍ cashier@ilbc.edu.mm သို့ မေးခွန်းနှင့်အတူ အီးမေးလ်ပို့နိုင်ပြီး ရုံးဖွင့်ရက်အတွင်း ပြန်လည်ဆက်သွယ်ပေးမည် ဖြစ်ပါသည်။
• အီးမေးလ်ပို့ရာတွင် အောက်ပါအချက်များကို ဖော်ပြရပါမည်။
(၁) Student ID
(၂) ကျောင်းသားအမည်
(၃) နည်းပညာပိုင်းဆိုင်ရာ ကြုံတွေ့နေရသော အခက်အခဲ
(၄) ပြန်လည်ဆက်သွယ်ပေးရန် ဖုန်းနံပါတ်
21. Account Activation လုပ်ပြီးရင် ဘယ်လောက်စောင့်ရမလဲ?
• ပေးသွင်းပြီးကြောင်းအထောက်အထားချလံကို Hotline Viber တွင် လက်ခံရရှိချိန်မှစ၍
• (ရုံးပိတ်ရက်များမှ အပ အလုပ်လုပ်ရက်) ၂၄ နာရီအတွင်း အကောင့်ပြန်လည်ပွင့်ပါမည်။ Hotline Viber
• ပေးသွင်းပြီးကြောင်းအထောက်အထားချလံကို Hotline Viber တွင် လက်ခံရရှိချိန်မှစ၍ (ရုံးပိတ်ရက်များမှ အပ အလုပ်လုပ်ရက်) ၂၄ နာရီအတွင်း အကောင့်ပြန်လည်ပွင့်ပါမည်။ Hotline Viber နံပါတ်များမှာ – 09400777790, 09 887887866, 09 887887855 တို့ကိုပေးပို့ရပါမည်။
22. Password မေ့သွားလျှင် ဘယ်လိုလုပ်ရမလဲ?
• မိမိရဲ့ ကိုယ်ပိုင် Password ကိုမမှတ်မိပါက Forgot Password ကိုနှိပ်ပါ။
• ပြီးလျှင် Email or Username ဆိုသည့်နေရာမှာ Password မေ့သွားသည့် မိမိရဲ့ အကောင့်ကို ထည့်ပေးပါ။
• Auto ပေါ်နေသည့် Character လေးတွေကို မှန်အောင်ရိုက်ထည့်ပေးပါ။
• ထို့နောက် မိမိအကောင့်ထဲသို့ ပထမဦးဆုံးအကြိမ် Login ဝင်ရောက်စဥ်က Authentication အဆင့်တွင်ဖြည့်သွင်းခဲ့သော ဖုန်းနံပါတ်ကို ရွေးပါ။
• ဖုန်းနံပါတ်သို့ဝင်ရောက်လာသော Verification Code ကို မှန်ကန်စွာဖြည့်စွက်ပါ။
• ထို့နောက်တွင် မိမိနှစ်သက်ရာ Password အသစ်ကို ပြုလုပ်နိုင်ပါသည်။
• Password အသစ်ပြုလုပ်ရာတွင်
Password တွင် အနည်းဆုံး ဂဏန်း (၁)လုံး၊ အင်္ဂလိပ်အက္ခရာ စာလုံးအကြီး (၁)လုံးနှင့် အင်္ဂလိပ်အက္ခရာ စာလုံးအသေး (၁)လုံး ပါဝင်ရပါမည်။ (စုစုပေါင်းဂဏန်းနှင့် စာလုံးအရေအတွက် အနည်းဆုံး ၈လုံးနှင့်အထက် ရှိရပါမည်။)
• အထက်ပါဆောင်ရွက်ချက်များပြုလုပ်သော်လည်း အဆင်မပြေပါက support@ilbc.edu.mm သို့ ကျောင်းသားအိုင်ဒီနှင့်အတူ အီးမေးလ်ပို့၍ မေးမြန်းနိုင်ပါသည်။
• အီးမေးလ်ပို့ရာတွင် အောက်ပါအချက်များကို ဖော်ပြရပါမည်။
(၁) Student ID
(၂) ကျောင်းသားအမည်
(၃) ပြန်လည်ဆက်သွယ်ပေးရန် ဖုန်းနံပါတ်
23. Microsoft Office Applications များ Error တက်ပြီးဖွင့်မရရင် ဘယ်လိုလုပ်ရမလဲ?
• Application Errors များရှိပါက Web Browser တွင် သွားရောက် အသုံးပြုနိုင်ပါသည်။
• Browser (Microsoft Edge, Google Chrome) ကနေ www.office.com ကိုသွားပြီး ကျောင်းသားရဲ့ Username နဲ့ Password ကိုရိုက်ပြီး Sign in ဝင်ပြီး Teams, Outlook, OneDrive, One Note, Word, PowerPoint, Excel စသည်တို့ကို ဝင်ရောက် အသုံးပြုနိုင်ပါသည်။
• Application Errors များကို Service Centre သို့ သွားရောက်ပြုပြင်ပေးရပါမည်။
• အထက်ပါဆောင်ရွက်ချက်များပြုလုပ်သော်လည်း အဆင်မပြေပါက support@ilbc.edu.mm သို့ ကျောင်းသားအိုင်ဒီနှင့်အတူ အီးမေးလ်ပို့၍ မေးမြန်းနိုင်ပါသည်။
• အီးမေးလ်ပို့ရာတွင် အောက်ပါအချက်များကို ဖော်ပြရပါမည်။
(၁) Student ID
(၂) ကျောင်းသားအမည်
(၃) နည်းပညာပိုင်းဆိုင်ရာ ကြုံတွေ့နေရသော အခက်အခဲ
(၄) ပြန်လည်ဆက်သွယ်ပေးရန် ဖုန်းနံပါတ်
24. Outlook email ဘယ်လိုဝင်ရမလဲ?
• Browser (Microsoft Edge, Google Chrome) ကနေ www.office.com ကိုသွားပြီး ကျောင်းသားရဲ့ Username နဲ့ Password ကိုရိုက်ပြီး Sign in လုပ်ပေးပါ။
• ပြီးလျှင် ဘယ်ဘက်ဘေးမှာရှိသည့် Bar ထဲက Outlook app ဆိုတာကို ဝင်လိုက်ပြီး Email စစ်နိုင်ပါပြီ။
• “Outlook App” ကိုဝင်သည့်အခါ Time Zone ကိုဖြည့်စွက်ခိုင်းပါက Time Zone in Myanmar – Yangon (GMT + 6:30) ကိုထည့်ပါ။
• Window 10 တွင် Mail app ကိုအသုံးပြု၍ Outlook email စစ်နိုင်ပါသည်။
• Window 10 တွင် Email Setup ပြုလုပ်နည်းကို အောက်ပါလင့်ခ်တွင် ကြည့်ရှုနိုင်ပါတယ်။
• https://bit.ly/OutlookEmail_setup
• Mobile တွင် Email Setup ပြုလုပ်နည်းကို အောက်ပါလင့်ခ်တွင် ကြည့်ရှုနိုင်ပါတယ်။
• https://youtu.be/ZidZCPDgkfc
25. သင်ကြားသင်ယူမှုပြုရာ၌ Internet Speed ဘယ်လောက်ရှိဖို့လိုအပ်မလဲ?
• သင်ကြားသင်ယူမှုပြုရာ၌ Internet Speed သည် 1Mbps နှင့်အထက် ရှိလျှင် ပို၍ အဆင်ပြေပြီး Mobile Data Hotspot ဖြင့် လည်း အသုံးပြုနိုင်ပါသည်။ မိမိ၏ Internet Speed ကို https://fast.com/ တွင်ဝင်ရောက်စစ်ဆေးနိုင်ပါသည်။
26. Internet ကုန်ကျစရိတ် သက်သာအောင် ဘယ်လိုလုပ်ရမလဲ?
• Windows 10 တွင် WiFi icon ကို သွားပြီး မိမိအသုံးပြုနေသော WiFi name ၏ Properties ကိုနှိပ်ပါ။ ပြီးလျှင် Metered Data Connection ကို “On” ပေးရပါမည်။
https://www.youtube.com/watch?v=9POyk8Vmn3I
27. Windows နှင့် Mac တို့တွင် Sora Library ကို ဘယ်လိုဝင်ရမလဲ?
• https://soraapp.com/ သို့ဝင်ပါ။
• “Find my school” ကို နှိပ်ပါ။
• တည်နေရာကို “Myanmar” ဟုရွေးပါ။
• ILBC ကို ရွေးပြီး ကျောင်းမှဖွင့်ပေးထားသော မိမိတို့၏ကိုယ်ပိုင် Microsoft Account နှင့် Login ဝင်ပါ။
• မှတ်ချက်။ ။ VPN အသုံးပြုရန်မလိုအပ်ပါ။
28. Tablet နှင့် Smart Phone တို့တွင် Sora Library ကို ဘယ်လိုဝင်ရမလဲ?
• Apple App Store, Google Play Store, soraapp.com တို့မှတဆင့် (Sora / OneDrive) ဖြင့် Sora App ကို Installလုပ်ပါ။
• App ကို Download လုပ်ပြီးပါက ILBC e-Library Home Page သို့ဝင်ရောက်ရန်
• Mobile Web Browser ( https://soraapp.com/library/ilbcedu )ကိုအသုံးပြုပြီး အောက်ပါ Link တွင်ဖော်ပြထားသည့်အတိုင်း ပြုလုပ်ပါ။
• ILBC ကျောင်းမှဖွင့်ပေးထားသော မိမိတို့၏ကိုယ်ပိုင် Microsoft Account နှင့် Login ဝင်ပါ။
29. Sora Library ကို ဘယ်လိုအသုံးပြုရမလဲ?
• Sora Library သို့ဝင်ပါ။
• Tab ကို ရွေးချယ်ပြီး နှစ်သက်ရာစာအုပ်ကို ငှားယူနိုင်ပါသည်။ ထို့နောက်တွင် ဖတ်ရှုရန် ရွေးချယ်ထားသည့် စာအုပ်ပွင့်လာမည်ဖြစ်ပြီး စတင်ဖတ်ရှုနိုင်မည် ဖြစ်ပါသည်။
• စာအုပ်ကို ပိတ်လိုက်ပြီးနောက် Assignment များအပါအဝင် မိမိ၏စာအုပ်အားလုံးကို ကြည့်ရှုနိုင်ပါသည်။
• ထိုနေရာမှတဆင့် –
• စာအုပ်ဖတ်ရန် နှင့် စာသားကို နားထောင်ရန်အတွက် Open Book (သို့မဟုတ်) Open Audiobook ကိုရွေးချယ်ပါ။
• စာအုပ်အသစ်ဖတ်ရန်၊ စာအုပ်အဟောင်းကိုနောက်တစ်ကြိမ် ပြန်ဖတ်ရန်၊ မှတ်စုများ/ Highlights များကို ပြန်လည်ဖတ်ရှုနိုင်ရန်နှင့် အခြားသော ရွေးချယ်စရာများအတွက် Options ကိုရွေးချယ်ပါ။
30. Invoice ကို ဘယ်မှာကြည့်နိုင်မလဲ?
• Invoice ကို ကျောင်းသားရဲ့ Outlook email နှင့် မိဘ Email များကိုပို့ပေးတာဖြစ်လို့ Outlook email တွင် ကြည့်နိုင်ပါတယ်။
• ငွေတောင်းခံလွှာများကို ပြီးခဲ့သည့်လ၏ လကုန်ရက် မတိုင်မီ ၃ ရက် ၅ ရက်အတွင်း အမြဲပို့ပေးပါသည်။
31. ကျောင်းလခပေးသွင်းပြီးကြောင်း အထောက်အထားကို ဘယ်ကိုပို့ပေးနိုင်သလဲ?
• ကျောင်းလခပေးသွင်းပြီးကြောင်း အထောက်အထားကို ငွေစာရင်းဌာန၏ ဖုန်းနံပါတ်များဖြစ်သော 09400777790, 09887887855, 09887887866 နှင့် 09887887757 သို့ Viber မှတဆင့် ပေးပို့နိုင်ပါတယ်။
32. Microsoft Activation Problem ပေါ်ရင် ဘယ်လိုဖြေရှင်းရမလဲ? “Your windows license will expire soon” ပေါ်ရင် ဘယ်လိုဖြေရှင်းရမလဲ?
• မိမိအသုံးပြုနေသော Microsoft Office Software/ Windows သည် License သက်တမ်းကုန်ဆုံးသွားပါက Microsoft Office Software/ Windows သွင်းခဲ့သော Service Center သို့ သွား၍ Activation ပြုလုပ်ရမည် ဖြစ်ပါသည်။
• support@ilbc.edu.mm သို့ အီးမေးလ်ပို့၍ လည်း မေးမြန်းနိုင်ပါသည်။
• အီးမေးလ်ပို့ရာတွင် အောက်ပါအချက်များကို ဖော်ပြရပါမည်။
(၁) Student ID
(၂) ကျောင်းသားအမည်
(၃) နည်းပညာပိုင်းဆိုင်ရာ ကြုံတွေ့နေရသော
အခက်အခဲ
• (၄) ပြန်လည်ဆက်သွယ်ပေးရန် ဖုန်းနံပါတ်
33. Window မှာ မြန်မာဖောင့် မမှန်ရင် ဘယ်လိုလုပ်မလဲ?
• Windows key နှင့် “r” ကို တွဲနှိပ်ပေးပါ။
• Run box မှာ “control” ဟု ရိုက်ပေးပါ။
• Programs ထဲမှ Programs & Features ကိုရွေးပြီး ဇော်ဂျီကီးဘုတ်ကို အရင်ဆုံး Uninstall လုပ်ပေးပါ။
• Window 10 တွင် Window icon ကိုနှိပ်၍ Setting ကိုရွေးပြီးလျှင် Time & Language ကိုသွား၍ Language တွင် Add Language ကိုနှိပ်၍ Burmese ကိုရွေးပေးရပါမယ်။
• လိုအပ်သည့် Font များကို အောက်ပါလင့်ခ်မှတဆင့် Download ရယူနိုင်ပါတယ်။
https://unicodetoday.org/fonts/
34. Macbook မှာ မြန်မာစာ မမှန်ရင် ဘယ်လိုလုပ်မလဲ?
• ပြည်ထောင်စု Font ကို အောက်ပါလင့်ခ်မှတဆင့် Download ရယူပါ။
https://mcf.org.mm/pyidaungsu-font.html
• Keyboard ကိုအောက်ပါလင့်ခ်မှတဆင့် Download ရယူပါ။
https://github.com/thantthet/keymagic/releases/tag/macos-1.5.5
• System Preferences ထဲမှ Keyboard ကိုရွေးပါ။ ပြီးလျှင် Input sources မှ “+” icon ကို နှိပ်ပြီး Burmese ကိုရွေးပေးရပါမယ်။ ထို့နောက် Myanmar နှင့် Myanmar – QWERTY ပေါ်လာပါက Myanmar ကိုသာ ရွေးချယ်ပေးရပါမည်။ ပြီးလျှင် ကွန်ပျူတာကို Restart ချပေးရပါမည်။
• Zawgyi Font သုံးနေပါက Command နဲ့ Space ကို အတူတွဲနှိပ်ပေးပါ။ Font Book လို့ ရိုက်ပေးပါ။ ဇော်ဂျီဖောင့်ကို အရင်ဆုံး Disable (သို့) Remove လုပ်ပေးပါ။ ပြီးလျှင် Font Book ထဲသို့ ပြည်ထောင်စု Font ကို ထည့်ပေးရပါမည်။
35. Laptop မှာ Microphone နဲ့ Camera အလုပ်မလုပ်ရင် ဘယ်လိုလုပ်ရမလဲ?
• “Type here to search” ထဲမှာ Device Manager လို့ရိုက်ပြီး ဝင်လိုက်ပါ။
• Sound video and game controller ကိုရွေးပြီး Intel R Display audio ပေါ်မှာ Double Click နှိပ်ပြီး Driver Tab ကို သွားပြီး Update Driver ဆိုတာကို နှိပ်ပေးပါ။
• Camera ကိုရွေးပြီး Integrated camera ကို Double Click နှိပ်ပြီး Driver tab ကို သွားပြီး Update Driver ဆိုတာကို နှိပ်ပေးပါ။
• (အကယ်၍ Microphone နဲ့ Camera က အလုပ်မလုပ်သေးပါက Window Update လုပ်ပေးပါ (သို့) Window 10 ကို Reinstall လုပ်ပေးပါ)
36. Macbook မှာ Microphone ကို ဘယ်လို Allow ပေးမလဲ?
• Apple Menu ကို နှိပ်ပြီး System Preferences ကို ရွေးပါ။
• ထို့နောက် Security & Privacy ကို ရွေးပြီး Privacy ကို နှိပ်ပါ။ ထို့နောက် Microphone ကို နှိပ်ပြီး Microsoft Teams ဘေးမှာ အမှန်ခြစ်ပေးပါ။
37. I’m Not A Robot reCAPTCHA issue ဖြစ်ရင်ဘယ်လို Verify လုပ်ရမလဲ?
• I’m not a robot ဆိုတဲ့စာရဲ့ဘေးက Checkbox ကို Tick လုပ်ပေးပါ။
• ပြီးရင် ပေါ်လာမယ့် Box ရဲ့ အပေါ်နားလေးမှာ Instruction ပေးထားတဲ့အတိုင်း ပုံတွေကို Select မှတ်ပေးပါ။
• (ဥပမာ – Select all squares with Street signs) ဆိုရင် Street signs ပါတဲ့ အကွက်တွေကို Select လုပ်ပေးပြီးရင် ညာဘက်အောက်ထောင့်မှာရှိတဲ့ Verify ဆိုတဲ့ Button ကို နှိပ်ပေးရပါမယ်။
38. Computer ၊ Laptop တွေ Hang ပြီး ဘာမှလုပ်လို့မရတော့ရင် ဘယ်လိုလုပ်ရမလဲ?
• မိမိအသုံးပြုနေသော Computer (သို့) Laptop ၏ Power Button ကို (၅) စက္ကန့်မှ (၁၀) စက္ကန့် ကြာကြာဖိထားပေးပါ။ ပြီးလျှင် စက်ပြန်ဖွင့်ပြီး သုံးကြည့်ပေးပါ။
• အကယ်၍ Laptop ကိုအသုံးပြုနေလျှင် Battery ဖြုတ်/ပြန်တပ် လုပ်ပေးပါ။
• အထက်ပါလုပ်ဆောင်ချက်များ ပြုလုပ်သော် လည်း အဆင်မပြေလျှင် Service Center သို့သွား၍ Hardware ပိုင်းစစ်ဆေးရပါမည်။
39. Microsoft Teams ၏ Calendar ထဲကို ဝင်တဲ့အခါ “There was a glitch and we had to restart the app” ပေါ်လာရင် ဘယ်လိုလုပ်ရမလဲ?
• မိမိအသုံးပြုနေသော Computer (သို့) Laptop ၏ Screen အောက်ခြေရှိ Taskbar ပေါ်မှ Show hidden icons ကိုနှိပ်ပါ။
• Microsoft Teams icon ပေါ်မှာ right click နှိပ်ပြီး Quit ကို နှိပ်ပေးပါ။
• ထို့နောက် Microsoft Teams ပြန်တက်လာသည့်အခါ ဘယ်ဘက် bar ပေါ်ရှိ Teams icon ကို နှိပ်ပေးပါ။